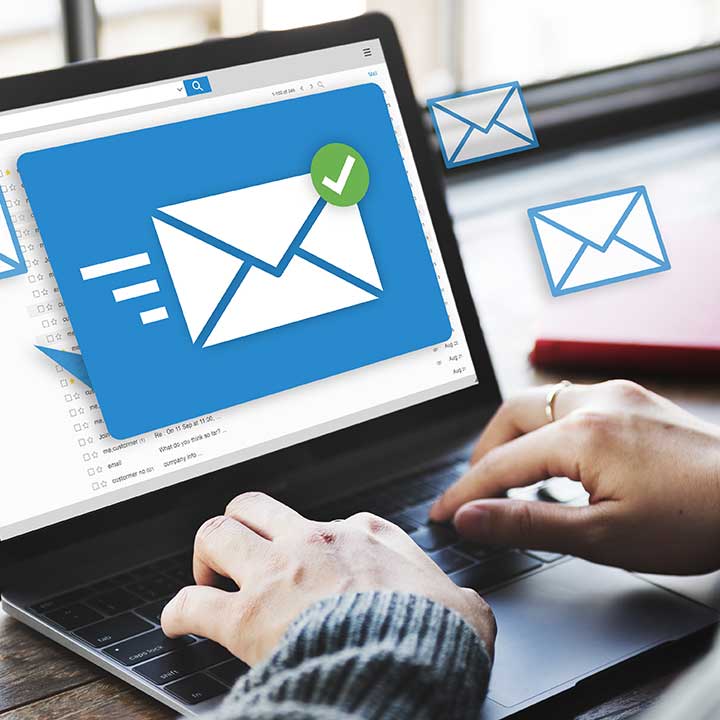The step by step way to have your personalized email with the most important providers in the market.
If you already know the advantages of having your personalized email, but you’re not quite sure how to get one, read on because we’ll explain how to get an address with three of the most important email providers on the market today: Gmail, Outlook and Webmail.
Not only will we give you a guide, but we will also show you the advantages and disadvantages of each of the three providers, so that you can compare them and determine which one suits your needs best.

Option 1: Gmail
Business email offered by the technology giant, Google, gives you several advantages such as access to all Google Workspace tools, online storage, sharing calendars among your collaborators and video conferencing.
Without a doubt, one of the greatest advantages of using this email service, in addition to those already listed, is that it uses the same interface as traditional accounts and being one of the most used nowadays, surely most of your workers will be familiar with it, so the learning curve is drastically reduced.
As for the price, Google offers a free trial period for 14 days, after which you can choose from four monthly plans: Started (for $5.40), Standard (for $10.80), Plus (for $18) and Enterprise (whose price is negotiable directly with the sales team). Besides the price, each plan is different for the number of people it allows in video conferencing and the level of security.
No matter which plan you acquire, each subscription is equivalent to an email address; so, you must pay a subscription for the employees you want with corporate email.
Now here are the steps to set up your personalized Gmail:
1. In order to set up your personalized email account in Google, the first thing you need is your own domain, as you will have to prove that the domain extension you want to use really belongs to you. To do this, you must register in Google Workspace. If you don’t have a domain yet, you can also buy one with Google.
2. Enter G Suite. You will be asked for information such as your company name, number of employees, country, first name, last name and current e-mail address. This information will be used to recover your password or access.
3. You will be asked if you already have a domain name. You will be presented with three options: 1: I already have a domain name, 2: I would like to buy a domain name, and 3: I would like to get a free domain name. Next, you have to enter your domain name. Remember to write it down correctly, because, in the future, it will appear just as you wrote it.
4. Write the name of your email, for example: info, contact, sales, attention, among others.
5. Select the password.
6. This step is one of the most important because it verifies that you are the owner of the domain. There are several ways to do this, one of them is through the TXT record, which is generated by Google, then you have to do it from your hosting, where you copy this record in the DNS editor, there you select add record and paste the TXT record. Don’t worry if Google doesn’t verify you immediately, the process usually takes a few minutes.
7. In this step you add all the emails that you’re going to use, remember that for each email the platform charges you $5 or $10 per month.
8. Add the MX records generated by Google to your hosting panel. Click on activate Gmail.
9. Finally, configure the email routing in the hosting panel by selecting remote email exchange.
Option 2: Outlook
One of the advantages of Outlook is that you can get a personalized email if you already have a Microsoft 365 subscription, so you also get the benefits of this service, i.e. access to Office 365, Teams and One Drive.
Like Gmail, getting your personalized email with Outlook guarantees that the interface of your new email will be familiar, as it is basically the same as a personal account.
As for the price and how to sign up, Microsoft offers a 30-day trial period, after which you can choose between 3 plans: Basic (97 pesos), Standard (241 pesos) and Premium (389 pesos). These plans only allow you to generate one account per subscription.
If you already have one of these plans, here we explain the step-by-step process for generating your email account.
1. The first thing you need to do is to have a domain name registered at GoDaddy.
2. Enter the Microsoft 365 administration center and then select configuration.
3. Choose Manage and then Add Domain.
4. This is where you enter the domain name you have registered with GoDaddy.
5. In another browser tab open your GoDaddy session, go to authorize.
6. Select add DNS records for me and click next.
7. Finally choose your domain services, such as enterprise Skype verification or mobile management for Office 365.
You can also obtain a custom email account from your Microsoft 365 Family subscription, where all six users registered with your account can get email with the same domain.

Option 3: Webmail
It may not sound as familiar to you to create an email in Webmail, because you are more familiar with commercial email providers. In the following lines you will realize that Webmail is not a conventional provider, but rather an application that allows you to manage your email from a web browser.
One of the advantages of getting an email of this type is that you don’t have to pay extra money for this service, because when you hire a web hosting, the email service is already included, so it is a cheaper version than others. However, one of the disadvantages is that most users don’t know the interface, so it may take your collaborators and workers some time to learn how to use it.
If you have decided to set up a corporate email from here, but you are not sure how, read on because here we will explain step by step how to use this feature of your hosting.
1. The first thing you have to do is log in to your hosting’s cPanel. Select email accounts and then click on email accounts.
2. Next, you will see a list of email addresses. You will probably have a default email address, so click Create at the top of the list to add more accounts with your domain.
3. A window will appear to specify the details of your new email address. You will be asked to enter your username, password, and storage capacity. After filling in all the fields, remember to save the changes and select create.
Now you have configured your new personalized email! You can add several accounts for your collaborators or employees.
To access your new email, you can do it through cPanel or write in the search bar of any browser your domain followed by webmail.
With this guide we showed you how to get a corporate account with Gmail, Outlook and Webmail, and we also explained the advantages and disadvantages of each provider.
Now it’s up to you to choose the one that best suits your business. If you have any comments, don’t hesitate to write us on social media.